Как установить Google Analytics через Google Tag Manager
Один из самых распространенных счетчиков Google Analytics, как его установить через Google Tag Manager?
Это происходит за считанные минуты, больше не нужно мучить вашего разработчика, вы с легкостью сделаете все сами.
Ниже приведена инструкция из расчета того, что Google Tag Manager у вас уже стоит.
Нас будет ждать несколько простых шагов:
Получение кода Google Analytics
Установка кода через Google Tag Manager
Ниже приведена инструкция из расчета того, что Google Tag Manager у вас уже стоит.
Нас будет ждать несколько простых шагов:
Получение кода Google Analytics
Установка кода через Google Tag Manager
Получение кода Google Analytics
Вам нужно пройти регистрацию по этой ссылке
Использование Google Аналитика невозможно без аккаунта в системе Google. Если у вас его еще нет, то регистрируйтесь.
Дальше вы увидите стартовое окно регистрации Google Analytics
Использование Google Аналитика невозможно без аккаунта в системе Google. Если у вас его еще нет, то регистрируйтесь.
Дальше вы увидите стартовое окно регистрации Google Analytics
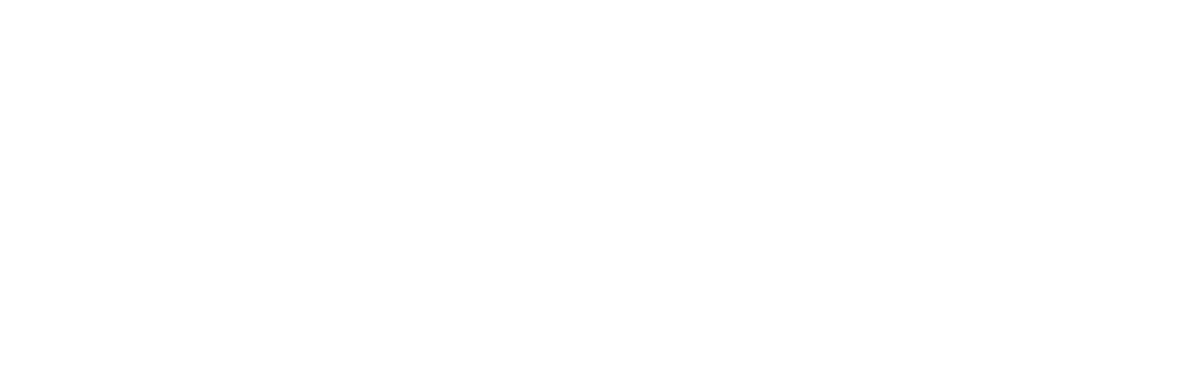
Жмем «Зарегистрироваться».
Даем название нашему аккаунту, обычно я называю по имени сайта или раздела. Рекомендую проставить все галочки, это упростит работу со службой поддержки в дальнейшем, если это понадобится.
Даем название нашему аккаунту, обычно я называю по имени сайта или раздела. Рекомендую проставить все галочки, это упростит работу со службой поддержки в дальнейшем, если это понадобится.
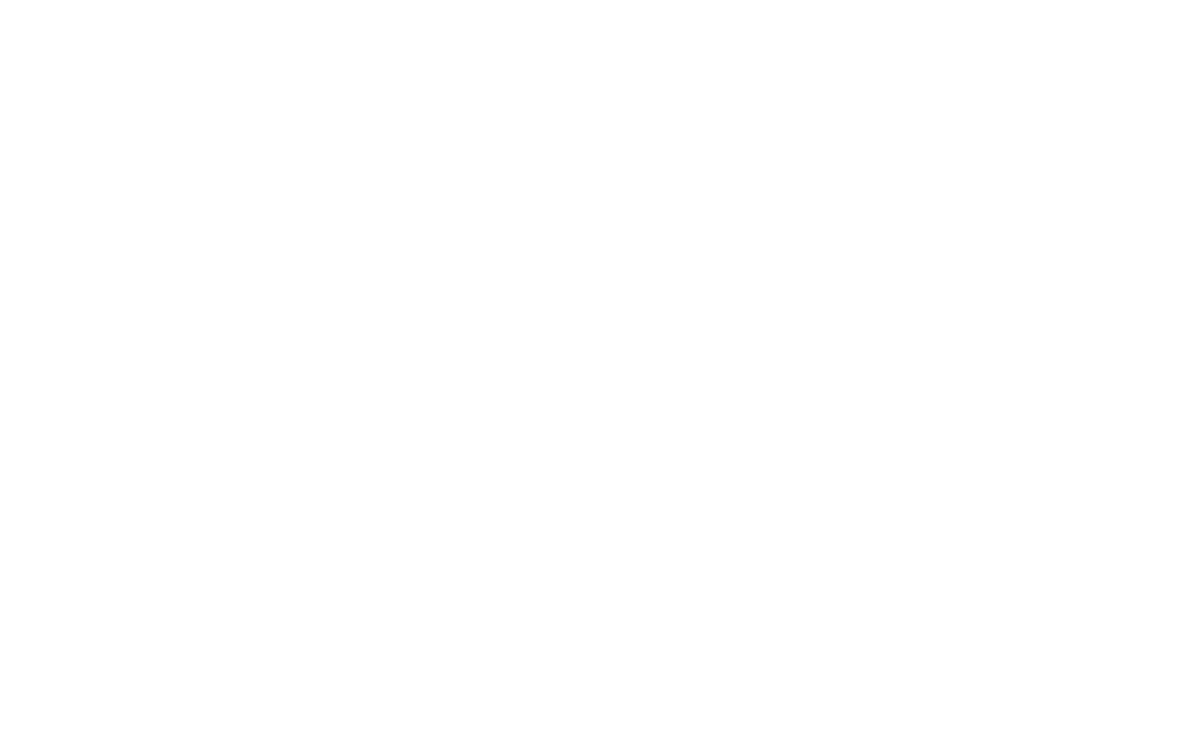
Жмем «Далее» и выбираем нужную нам опцию. Отличное нововведение — это кросс-платформенное отслеживание, если у вас есть приложение.
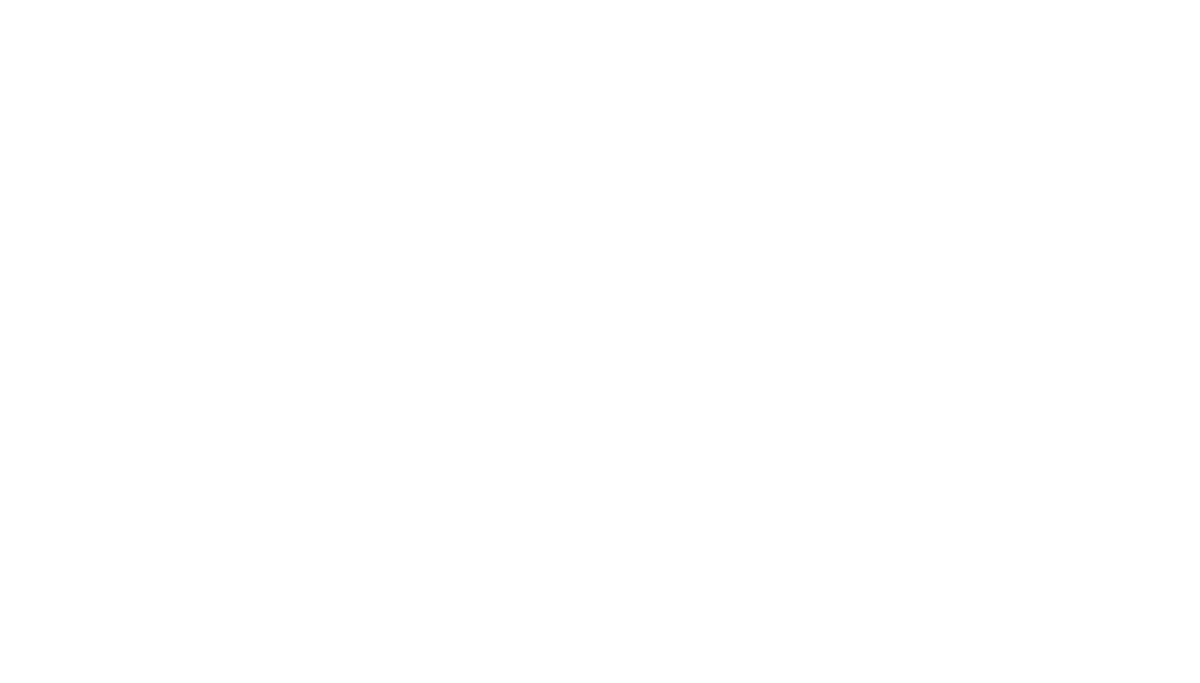
Далее идет настройка ресурса, заполняем все поля.
Рекомендую корректно указать ваш часовой пояс и валюту, в которой измеряется ваш доход с сайта: это поможет в дальнейшем более точно настроить цели или электронную торговлю.
Рекомендую корректно указать ваш часовой пояс и валюту, в которой измеряется ваш доход с сайта: это поможет в дальнейшем более точно настроить цели или электронную торговлю.
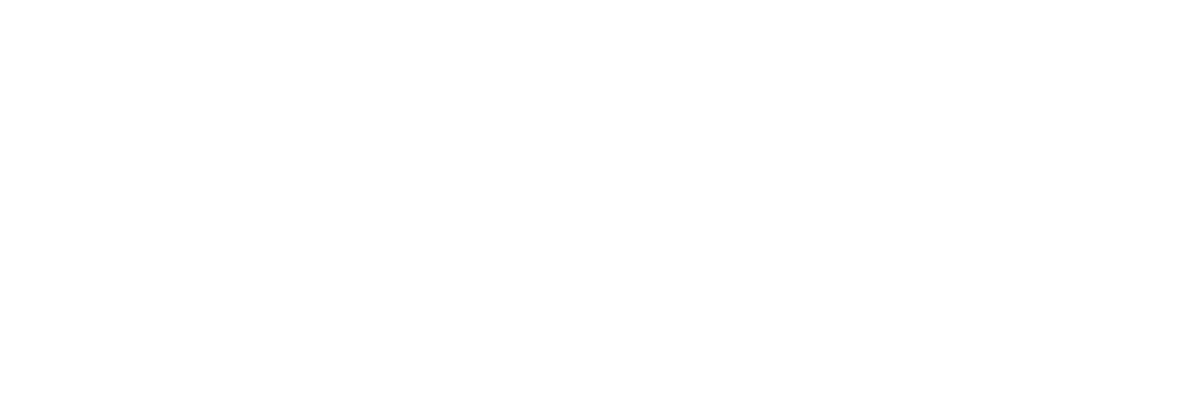
Примите условия пользования и готово! Вас отправит на страницу, где вам нужно будет скопировать код.
Он выглядит вот так, только переменные будут ваши
Он выглядит вот так, только переменные будут ваши
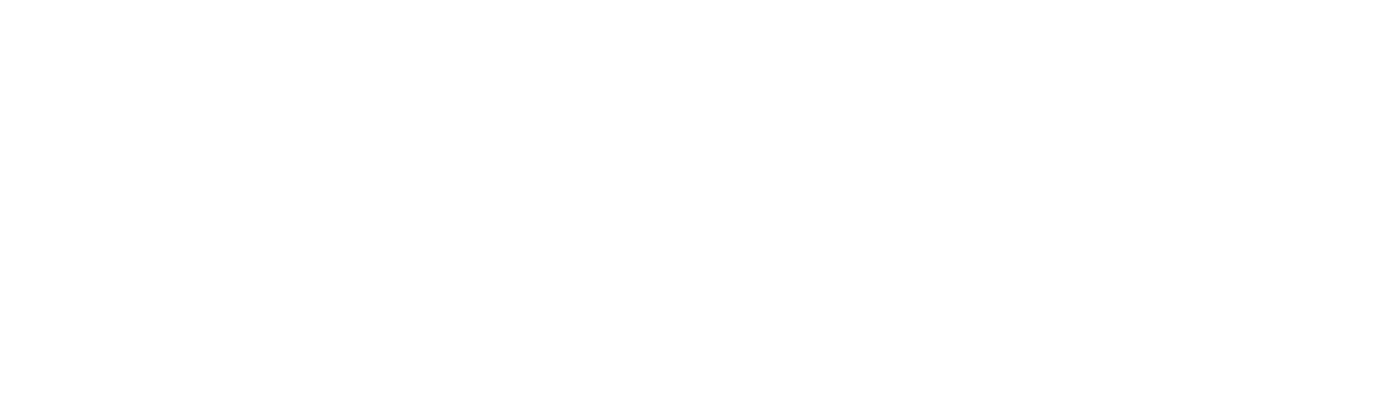
Установка кода через Google Tag Manager
Для начала нам нужно настроить переменную. Заходим в GTM. Идем во вкладку «Перемененные», в разделе «Пользовательские» жмем на «Создать»
Кликаем на появившуюся область «Конфигурация переменной» и выбираем «Настройки Google Analytics»
Кликаем на появившуюся область «Конфигурация переменной» и выбираем «Настройки Google Analytics»
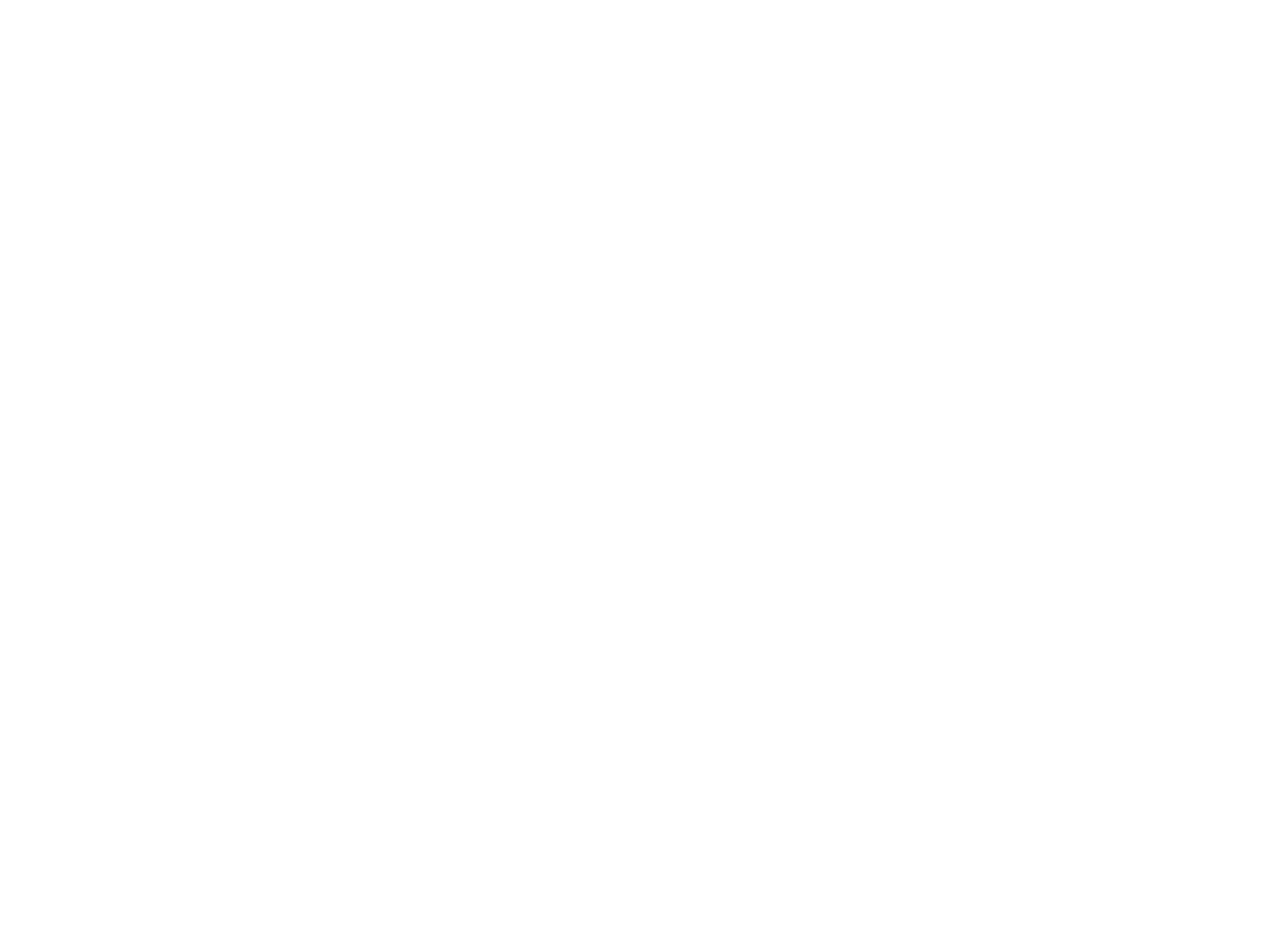
Смотрим на странице Google Analytics свой идентификатор отслеживания, он имеет вид UA-XXXXXXXXX-X. Копируем его в нужно поле в GTM.
Если вы будите запускать рекламу в сети, то нужно поставить галочку в дополнительных настройках.
Если вы будите запускать рекламу в сети, то нужно поставить галочку в дополнительных настройках.
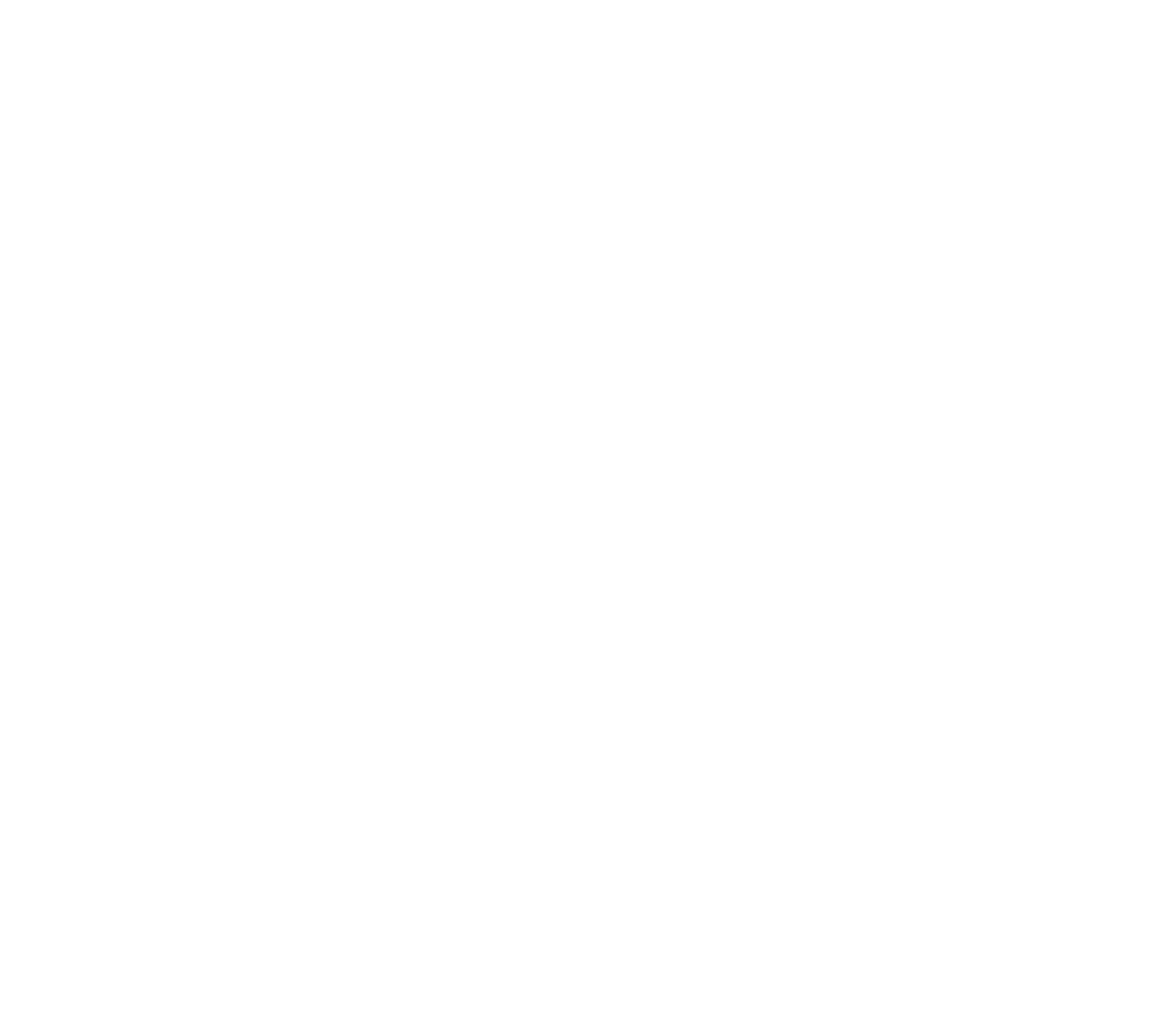
Остался последний шаг — установка тега.
Идем во вкладку «Теги» в Google Tag Manager и жмем «Создать»
В открывшемся окне нажимаем на область «Конфигурация тега» и выбираем Google Analytics Universal
Идем во вкладку «Теги» в Google Tag Manager и жмем «Создать»
В открывшемся окне нажимаем на область «Конфигурация тега» и выбираем Google Analytics Universal
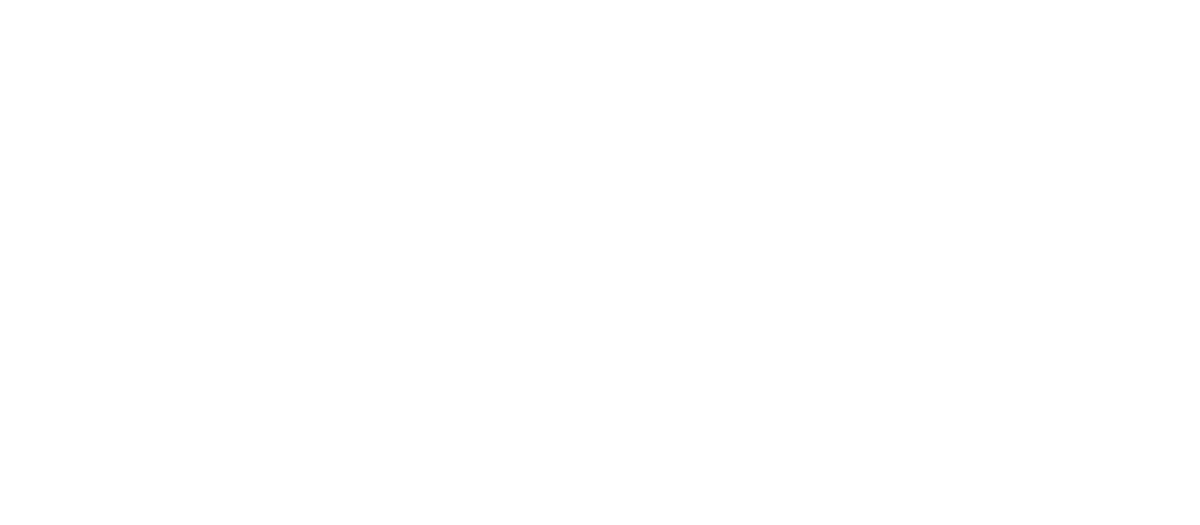
Тип отслеживания — просмотрт страницы
Настройки Google Analytics — выбираем нашу переменную
Триггеры: All Pages
Настройки Google Analytics — выбираем нашу переменную
Триггеры: All Pages
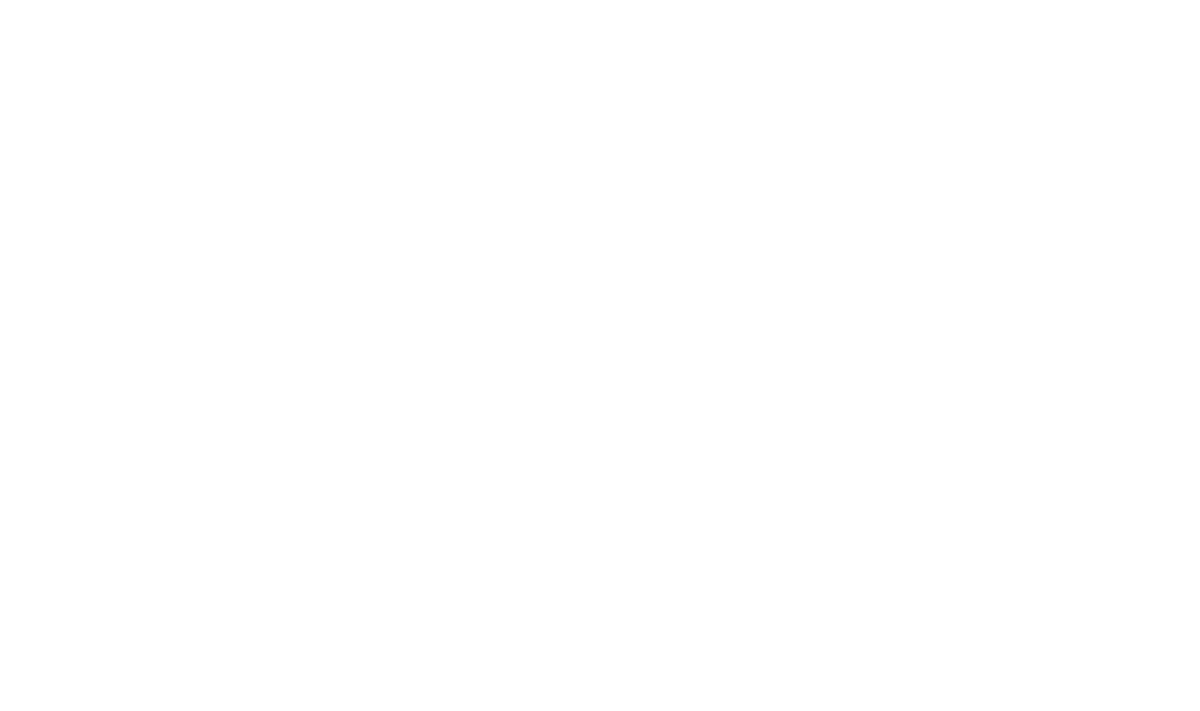
Не забудьте опубликовать изменения — кнопка «Отправить» в верхнем правом углу.
Поздравляю, вы установили Google Analytics через Google Tag Manager!
Остались вопросы? Напишите мне
Поздравляю, вы установили Google Analytics через Google Tag Manager!
Остались вопросы? Напишите мне

